External Hard Drive For Windows 7
Share on FacebookTweet thisShareCompatibility issues between Microsoft Windows and Apple MacOS may have diminished sharply over the years, but that doesn’t mean they’ve completely disappeared. Today, if you go out and buy a new external hard drive, you may notice that working between the two is an often demoralizing task. But it doesn’t need to be.Fortunately, there is a solution. You can, or divide into different sections with different rules and functions. In this case, you can partition your drive so that part of it works properly with MacOS, and part of it works properly with Windows, avoiding the issues that can crop up.
Both computers have the necessary tools to help you partition a new drive once you have it connected!A quick Google search may lead you to believe you’re on the right path. Unless every file you plan to store on the disk is less than 4GB in size, you may be better off avoiding this method, instead opting for the more storage efficient, reliable, and secure NTFS and Mac OS Extended file systems. We’ll go over what you need to do.
Partition the drive on Windows 10We do have a guide on how to. But let’s go through the important steps you need to know to quickly partition the drive while working on Windows. On a PC, the process is less straightforward than what you’d see on a Mac, but it’s easier than it used to be.Step 1: On Windows 10, locate Cortana on the bottom left-hand corner of the screen and search Create and format hard disk partitions. The Disk Management window will proceed to open up.Step 2: If you haven’t formatted the drive already, you’ll want to do that now. To do this, you’ll want to find the disk in the lower half of Disk Management. If you don’t have any additional drives attached, aside from the one built into your computer, it should be recognized as Disk 1.Typically, when you buy an external hard drive it will be formatted out of the box. Depending on a number of factors, however, your drive may be labeled “Not Initialized,” such as the 4TB drive exhibited above. If this is the case for you, right-click the drive you want to format and click Initialize Disk.This will prompt a new window, asking you to select a partition style for your disk.
Format External Hard Drive For Windows 7
If you’re going to be using the drive with a version of Windows prior to Windows Vista, you’re going to want to go with MBR. With that being said, MBR is only compatible with disks up to 2TB in capacity. Therefore, if you’re like most of us and you want to get the most out of your external hard drive, GPT is the way to go. Click OK when you’ve made your decision.Step 3: Now that you’ve initialized the drive, you should have a drive listed, labeled Unallocated.
Right-click the box where it says this and select New Simple Volume. This will thereby initiate the New Simple Volume Wizard. Click Next and you’ll be asked to specify the size of your volume. The volume is the same as a partition.
In Windows, the only partition type you can create with read/write compatibility on a Mac is exFAT.For the purpose of this article, we decided to open the Windows 10 Calculator app by searching Calculator in Cortana and divided the maximum disk space in half. This way, we could dedicate half of the storage space to the Mac-friendly FAT32 format and the other half to the NTFS format on PC.Step 4: Click Next then you’ll be asked to assign a drive letter to the new volume. We’re calling ours G by default, but you use any letter you’d like to properly identify the disk when it’s in use. After proceeding to the next page, select the file system exFat and keep the allocation unit size at the default. As a standard user, Microsoft advises against changing the allocation unit size.Again, you can assign whatever volume label you’d like, so long as it makes it easy to identify the drive when in use. For this reason, we opted for MacOS, a simple reminder that this partition will be used in conjunction with my Mac.
Keep the box beside Perform a quick format checked and click Next to move on to the next screen.Step 5: On the next page, make sure everything is correct and select Finish. Now repeat this process for Windows. However, this time, instead of using the file system exFat, you’ll want to go with NTFS. The end result should look something like this: Partition the drive on a MacAs far as partitioning goes, Macs have it a little bit easier. Plus, you don’t have to deal with the restrictions of FAT32, which is icing on the cake.
Find External Hard Drive Windows 10
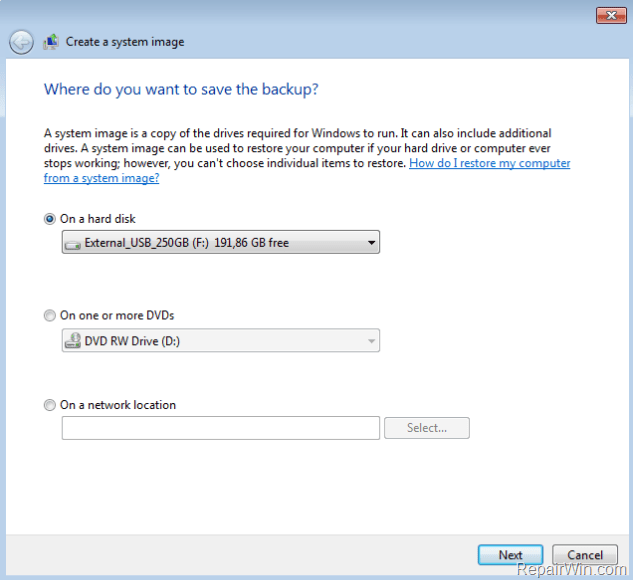
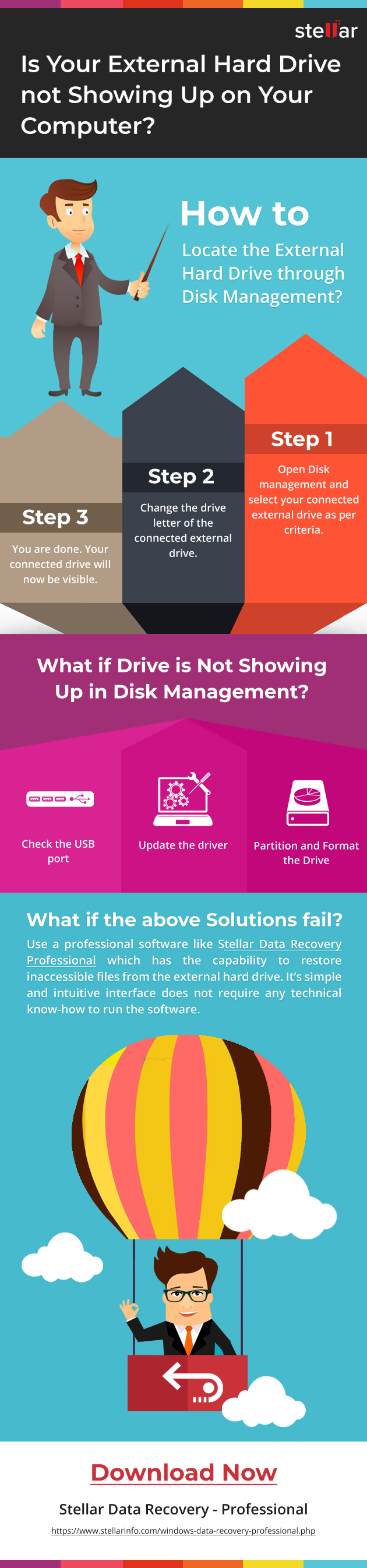
That’s why — if you have the option — we would suggest partitioning your hard drive from the Mac itself.Step 1: To start, your first step will be to find Disk Utility. The easiest way to access Disk Utility is by searching for it in Spotlight Search in the upper right-hand corner of the screen.Step 2: With Disk Utility open, locate the hard drive you want to partition and select Partition. If you want to start from scratch, you can do so by first clicking Erase, followed by Erase Free Space to format the disk.Step 3: Next, under the Partition Layout column, specify the number of partitions you want to create on the drive. In the Partition Information category, specify the name and size of each partition. Pdq msi error 1603.
Since we’re showing you how to use a hard drive with both Mac and PC, this setup is simple, with one partition dedicated to MacOS and the other dedicated to Windows.Step 4: For now at least, you’ll want to format the MacOS partition as MacOS Extended (Journaled) and the Windows partition as ExFAT. Of course, as we mentioned before, the FAT file system isn’t without its fair share of problems. Unlike the older FAT32 format, however, ExFAT allows for the storage of files up to 16 exabytes (which equates to about 16 million terabytes!).If you would like to specify a partition style, or scheme, select Options. However, the default option of GUID Partition Table is typically optimal with an external hard drive, so long as you don’t plan on booting the OS itself from the disk.Step 5: Once you’ve decided on a layout as well as the names and sizes of your partitions, go ahead and click Apply.
The next screen that pops up just wants to ensure that you’re aware of the effects that accompany disk partitioning, i.e. Erasing everything on your hard drive. Once you’ve come to terms with this, click Partition.Note that if you’re worried about the reliability factor of the exFAT file system, or lack thereof, there is a way to format the Windows partition to NTFS, but it requires connecting the hard drive to a Windows computer. You can review our Windows section for more information about this process.
Final notesThat’s how you partition a hard drive for use on both Windows and Mac. Alternatively, you can install an application like the commercial product or the open-source on your Mac to enable NTFS read/write support, but it should be noted that even with third-party software, some features, including Time Machine, will not work properly with an NTFS file system.